Cách canh lề in báo cáo chuẩn, đánh mục lục tự động trong word 2007, 2010
Bài này do Thầy/Cô Trung tâm tin học Tp.HCM Sao Việt biên soạn. Bài viết sẽ hướng dẫn các bạn làm một bài báo cáo chuẩn về canh lề, kích thước, tạo mục lục tự động cho báo cáo sau khi đã có nội dung.
# Định dạng canh lề cho trang văn bản.
Theo như quy định của đa số các trường đại học, cao đẳng thì kích thước chuẩn để nộp báo cáo theo quy định là:
– Lề trên: 2 cm.
– Lề dưới: 2 cm.
– Lề trái: 3 cm.
– Lề phải: 2cm.
– Khổ giấy A4.
– Dãn dòng 1.5 line.
Đầu tiên mình hướng dẫn các bạn làm SAO ĐỂ canh lề trên, trái, phải được. Bạn mở file word lên, nhấp hai lần chuột vào thanh thước kẻ bên trái (hoặc bên trên).
Sau khi canh lề xong, bạn chuyển qua thẻ tab paper và chọn trang in là trang A4.
# Định dạng dãn dòng, dãn đoạn cho văn bản chuẩn
Sau khi chỉnh sửa canh lề in trang xong, Bạn sẽ định dạng dãn dòng cho báo cáo của mình là 1.5 line.
Các bạn nhấn Ctrl+A để chọn hết văn bản, sau đó chọn dãn dòng như hình dưới.
Việc tiếp theo là mình sẽ hướng dẫn các bạn lập chỉ mục cho các mục trong văn bản và đánh mục lục tự động lên báo cáo.
# Định dạng mẫu tiêu đề đầu các đề mục chương, phần, nội dung
Dịnh dạng mục lục đa số theo các trường đại học, cao đẳng là được đánh theo kiểu số latinh.
Tức là có dạng: 1.1,1.1.2,……, 2.1,2.1.1, và phân cấp theo thứ tự
Để đánh được mục lục tự động như hình ảnh bên trên thì các bạn sẽ chọn định dạng lần lượt cho các thẻ header, hình bên dưới đây: chọn đặt dấu nháy vào dòng tiêu đề chữ chương 1 đầu tiên và chọn.
Khi bạn chọn như trên cho dòng đầu tiên Chương 1, thì nó sẽ có khuyến mại thêm số 1 đứng ở ngay đầu chữ chương 1, thông thường thì ta sẽ phải bỏ số 1 này đi, cách đơn giản là bạn chọn số 1 đó sau đó chọn font color chữ cho nó màu trắng là xong.
Vậy là ta đã tạo được tiêu đề header 1 cho dòng chương 1 đầu tiên. Từ đây các dòng tiêu đề tiếp theo, các bạn chỉ cần đặt con trỏ nháy chuột tại các tiêu đề muốn đánh tiếp theo và nhấn phím chuột dưới đây:
– Ctrl + Alt + 1: Tương đương với tiêu đề cấp 1, ví dụ như Chương 1, Chương 2,…
– Ctrl + Alt + 2: Tương đương với tiêu đề cấp 2, ví dụ như: 1.1,…, 1.2,…. 2.1,… vv
– Ctrl + Alt + 3: Tương đương với tiêu đề cấp 3, ví dụ như: 1.1.1,…
– Từ tiêu đề cấp 4 trở đi, muốn đánh thì nhấn Ctrl + Alt + 3, sau đó nhấn phím Tab dưới bàn phím, ví dụ: 1.1.1.2,…, vv.
Sau khi chọn các bạn sẽ có thứ tự tăng một cách chính xác.
Tiếp theo là các bạn chỉ cần chỉnh lại font chữ và size của các tiêu đề này phù hợp là xong rồi.
# Tạo mục lục tự động từ các tiêu đề.
Sau khi đã đánh được các chỉ mục như ở bên trên thì bước cuối cùng là tạo mục lục tự động cho báo cáo, hết sức dễ dàng luôn nhé, nhưng chú ý là phải thực hiện đánh chỉ mục như bên trên trước.
Sau khi đánh chỉ mục như hướng dẫn ở trên, muốn tạo mục lục thì chỉ cần chọn như hình dưới là sẽ ra ngay mục lục chính xác, chuẩn
Đưa con trỏ nháy vào trang trống muốn đặt mục lục.
Và đây là kết quả.
Bài viết trên mình đã hướng dẫn chi tiết cho các bạn để canh lề chuẩn in báo cáo, tạo mục lục tự động trong báo cáo.
Ở các bài viết sau mình sẽ hướng dẫn thêm các thủ thuật hữu ích khác cho các bạn.
Bạn nào thắc mắc chưa làm được, vui lòng để lại comment bên dưới, mình sẽ giúp trả lời của bạn.
Và điều chốt là : vui lòng ghi rõ nguồn website khi bạn phát hành lại thông tin từ bài viết này nhé.
Chúc các bạn thành công !.
Bạn đã làm được rồi đúng không? Hãy đọc thêm bài hướng dẫn: CÁCH ĐÁNH SỐ TRANG BẮT ĐẦU TỪ PHẦN NỘI DUNG CHƯƠNG 1 TRONG WORD, SẼ RẤT HỮU ÍCH CHO BẠN ĐẤY!
Bài hướng dẫn bạn nên tham khảo
-
Hướng dẫn đánh số trang trong word từ số trang bất kỳ tới trang bất kỳ
-
Lập báo cáo thống kê bằng pivot table trong excel
-
Tạo mẫu khảo sát lấy ý kiến khách hàng trong word
Khóa học hữu ích bạn nên tham gia
- Hướng dẫn sử dụng tin học văn phòng, dạy kèm tại học văn phòng tại thành phố hồ chí minh
- Khóa học marketing online, bán hàng trên mạng sẽ đem lại nhiều điều bất ngờ và kiến thức cho bạn.
- Dạy học tại nhà TP.HCM chương trình photoshop, chỉnh sửa ảnh cơ bản tới nâng cao
- Gia sư tin học tại nhà TP.HCM
Đam mê các viết các bài hướng dẫn sử dụng office văn phòng, Rất mong có thể đem tới cho bạn những kiến thức bổ ích. Chúng tôi thường xuyên tuyển CTV đánh máy, hy vọng nhận được sự hỗ trợ từ các bạn cùng yêu thích.



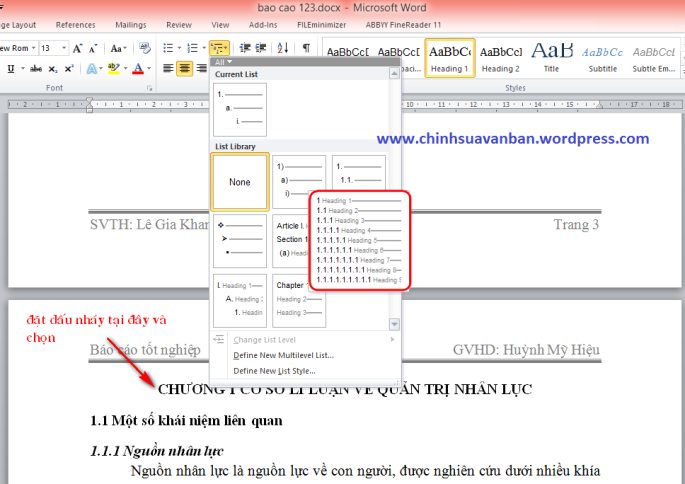




Cách bạn hướng dẫn rất ok, cảm ơn bạn nhiều, nhưng mục lục mình tạo đánh số trang sai hết hà, và lại nằm trong ô xanh nữa.
ThíchThích
em muốn tạo heading cho 1 thư mục chứa nhiều file word thì phải ls để ko mất thời gian
ThíchThích
em muốn đặt mục lục tự động cho văn bản có rất nhiều đề mục thì phải làm sao để không mất thời gian.
ThíchThích
e tham khảo bài viết này nhéhttps://chinhsuavanban.wordpress.com/2014/03/30/canh-le-bao-cao-chuan-danh-muc-luc-tu-dong-trong-bao-cao/
ở phàn 2 có hướng dẫn tạo mục lục tự động
ThíchThích
Reblogged this on fswind.
ThíchThích
sao mình gõ định dạng số đầu dòng mà nó không thụt vào theo dạng lever1, lever 2…
ThíchThích
rất ý nghĩa.
ThíchThích
cho mình hỏi giờ mình có file word nội dung nó thụt vào lồi ra lung tung giữa các phần có cách nào chỉnh trực tiếp căn lại theo từng mục luôn không ạ chỉ mình với
ThíchThích
bạn ơi . sao mình dung to hợp phim ctr+alt+2 no ko được nhỉ?giúp mình với. thanks
ThíchThích
Bạn phải chọn chức năng tạo heading theo bên trên, sau đó mới dùng được. Bạn đọc kỹ bài ở phần đầu hướng dẫn nhé
ThíchThích
Cảm ơn bạn nhiều nhé, bài viết rất hữu ích.
ThíchThích
Mình muốn tạo mục 2.1 rồi sau đó là các mục tương tự 1.1 nhưng sao k được bạn nào chỉ mình với
ThíchThích
giờ muốn sang chương 2. và có các mục từ 2.1 cho đến 2.1.1 và như chương 1 thì phải làm sao mình không làm được cho chương 2
ThíchThích
qua chương 2 thì bạn làm tương tự đối với chương1. Nhấn Ctrl+Alt+1. làm 2.1 thì nhấn Ctrl+ Alt+ 2
ThíchThích
cho mình hỏi là sao ở phần mục lục mình không làm mất được chữ sô cứ hiện liên trước chữ ” CHƯƠNG” thế bạn?. thank nhiều.
ThíchThích
Giãn dòng 1.5 lines họ chả đuổi việc luôn
ThíchThích
mình muốn trong phần mục lục có thể căn ở 2 đầu bằng nhau chứ ko phải cứ thụt lùi như trên ảnh thì phải làm sao à bạn, mình chọn mấy kiểu mục lục mà ko có cái đó
ThíchThích